การรับสมัครสมาชิก
(เพิ่มสมาชิกใหม่)
|
| |
|
1. เปิดไฟล์ index.php หรือคลิกที่ Tab ไฟล์ index.php ( ถ้าเปิดไว้อยู่แล้ว)
|
| |
|
| |
2. สร้างไฟล์ register.php (หรือกด Ctrl + N
 เลือก PHP เลือก PHP  เลือก Create) หรือจะทำตามขั้นตอนต่อไปนี้
เลือก Create) หรือจะทำตามขั้นตอนต่อไปนี้
2.1 คลิกเมนู File
2.2 คลิก New
|
| |
|
| |
2.3 คลิกเลือก PHP
|
| |
|
| |
2.4 คลิก Create  จะปรากฏหน้าจอเปล่า
จะปรากฏหน้าจอเปล่า
3. บันทึกข้อมูล ตั้งชื่อ register.php
3.1 คลิกเมนู File
 คลิก Save as หรือ กด Ctrl + S เพื่อทำการบันทึกไฟล์
(กรณีบันทึกครั้งแรก) คลิก Save as หรือ กด Ctrl + S เพื่อทำการบันทึกไฟล์
(กรณีบันทึกครั้งแรก) |
| |
|
| |
3.2 คลิกลง Folder  admin
admin

3.3 ตั้งชื่อไฟล์ File
name: register.php (ใส่เฉพาะชื่อค่ะ)
3.4 คลิก Save
|
| |
|
| |
4. คลิก Tab ไฟล์ index.php
4.1 พิมพ์ “สมัครสมาชิกใหม่” หลังปุ่ม Login
|
| |
|
| |
4.2 คลุมดำคำว่า “สมัครสมาชิกใหม่”
4.3 คลิก Browse
 ที่ panel Properties ที่ panel Properties
|
| |
|
| |
4.4 คลิกเลือกไฟล์ register.php (เครื่องของนักเรียนอาจจะไม่มี .php ขึ้นค่ะ)
4.5 คลิก OK
|
| |
|
| |
4.6 บันทึก หรือกด Ctrl + S คือการบันทึกงานที่มีการแก้ไข
หรือเพิ่มเติมข้อมูล
(สามารถทำตามขั้นตอนด้านล่าง)
4.6.1 คลิกเมนู File
4.6.2 คลิก Save (กรณีบันทึกงานเดิม)
|
| |
|
| |
|
5. คลิก Tab ไฟล์ register.php
|
| |
|
| |
ข้อมูลที่ต้องสร้างให้ผู้ใช้ลงทะเบียน
ดูจาก Localhost
|
| |
|
| |
5.1 Panel Insert คลิกลูกศรชี้ลง

|
| |
|
| |
|
5.2 คลิก Forms (จะขึ้นเส้นปะสีแดง
แสดงว่าสามารถสร้างฟอร์มได้แล้ว)
|
| |
|
| |
5.3 พิมพ์คำว่า “สมัครสมาชิกใหม่” เป็นหัวข้อของหน้าเพจ
5.4 คลิกในช่องเส้นปะสีแดง ให้เคอร์เซอร์กะพริบ
|
| |
|
| |
|
5.5 คลิก Text Field |
| |
|
| |
5.5.1 กำหนดรายละเอียด “myName” ดังรูปภาพด้านล่าง
|
| |
|
| |
1) ID : myName
2) Label : Name :
3) Style : Attach label tag using ‘for’ attribute
4) Position : Before form item
5) คลิก OK
จะได้ดังภาพ
|
| |
|
| |
|
6) คลิกข้างหลัง Input
|
| |
|
| |
7) กดปุ่ม Shift + Enter ที่แป้นคีย์บอร์ด เพื่อขึ้นบรรทัดใหม่
5.6 คลิก Text Field
|
| |
|
| |
5.6.1 กำหนดรายละเอียด “ชื่อผู้ใช้ = uName”
ดังรูปภาพด้านล่าง
|
| |
|
| |
1) ID : uName
2) Label : Username :
3) Style : Attach label tag using ‘for’ attribute
4) Position : Before form item
5) คลิก OK
จะได้ดังภาพ
|
| |
|
| . |
6) คลิกข้างหลัง Input ของ Username ช่องกรอกสี่เหลี่ยม
|
| |
|
| . |
7) กดปุ่ม Shift + Enter ที่แป้นคีย์บอร์ด เพื่อขึ้นบรรทัดใหม่
5.7 คลิก Text Field
|
| |
|
| . |
5.7.1 กำหนดรายละเอียด “รหัสผ่าน = Password”
ดังรูปภาพด้านล่าง
|
| |
|
| . |
1) ID : pWord
2) Label : Password :
3) Style : Attach label tag using ‘for’ attribute
4) Position : Before form item
5) คลิก OK
จะได้ดังภาพ
|
| |
|
| . |
6) คลิกข้างหลัง Input ของ Username ช่องกรอกสี่เหลี่ยม
|
| |
|
| . |
7) กดปุ่ม Shift + Enter ที่แป้นคีย์บอร์ด เพื่อขึ้นบรรทัดใหม่
5.7.2 คลิกที่ช่อง สี่เหลี่ยม ของ Password
5.7.3 คลิก radio Password ที่ Panel PROPERITES เพื่อแสดงผลเป็นจุดแทนตัวอักษร
|
| |
|
| . |
5.8 คลิกข้างหลัง Input ของ Username ช่องกรอกสี่เหลี่ยม เคาะเว้นวรรค 1 ครั้ง
|
| |
|
| . |
5.9 คลิก Button ที่ Panel INSERT  ส่วนของ Forms
ส่วนของ Forms |
| |
|
| . |
|
.5.9.1 กำหนดรายละเอียด “รหัสผ่าน = Password”
ดังรูปภาพด้านล่าง
|
| |
|
| . |
1) ID : btnRegister
2) Label : ไม่ต้องกำหนด
3) Style : No label tag
4) Position : Before form item
5) คลิก OK
จะได้ดังภาพ
|
| |
|
| . |
6) คลิกปุ่ม Submit
7) เปลี่ยนเป็น “สมัคร” กดปุ่ม Enter
|
| |
|
| . |
6. คลิก panel Insert  เปลี่ยนเป็น Data เปลี่ยนเป็น Data
|
| |
|
| . |
6.1 คลิกที่ลูกศร
 User Authentication : User Authentication : 
6.2 คลิกเลือก Check New Username เป็นการเช็คว่า Username ซ้ำหรือไม่
|
| |
|
| . |
จะขึ้นดังรูปภาพด้านล่าง
เป็นการตรวจสอบว่ามีชื่อในฐานข้อมูลแล้วหรือไม่
|
| |
|
| . |
6.3 คลิก Ok
7. การติดต่อฐานข้อมูล MySQL กับ
โปรแกรม Dreamweaver
7.1 คลิก Panel DATABASE
7.2 คลิกเครื่องหมายบวก 
 เลือก MySQL
Connection
เลือก MySQL
Connection
|
| . |
| .
|
| . |
|
7.2.1 จะปรากฏดังรูปภาพดังต่อไปนี้
|
| |
|
| |
|
1) Connection name :
MyConnectRegister (ตั้งชื่อการเชื่อมต่อ)
2) MySQL server : localhost (ตอนเข้า google chrome)
3) User name : root (ชื่อผู้ใช้ เป็น root ได้เลย เอาตามค่า default)
4) password : w12345678 (รหัสผ่าน
เราเป็นคนกำหนดเองตอนลงโปรแกรม AppServ)
5) Database : dw-db ตามที่เราได้สร้างไว้ (ตามข้อ
6 ของการสร้างฐานข้อมูล)
7.2.2 คลิก Select (ห้ามพิมพ์เองค่ะ)
7.2.3 เลือกชื่อฐานข้อมูล dw-db
(ในที่นี้สร้างไว้ชื่อ dw-db)
7.2.4 คลิก OK |
| |
|
| |
7.2.5 คลิก Test เพื่อทดสอบการเชื่อมต่อฐานข้อมูล
ถ้าขึ้น Connection was made successfully. แสดงว่าสามารถติดต่อฐานข้อมูลได้
|
| |
|
| |
|
7.2.6 คลิก OK
7.3 คลิก Ok
8. การเชื่อมต่อฐานข้อมูล MySQL กับงานในโปรแกรม Dreamweaver
8.1 คลิก Tab  insert.php ลบชื่อ Watra
insert.php ลบชื่อ Watra
|
| |
|
| |
8.2 ที่ Panel  INSERT (ถ้าไม่มีให้คลิกเมนู window
INSERT (ถ้าไม่มีให้คลิกเมนู window
 INSERT (หรือกดปุ่ม Ctrl
+ F2) INSERT (หรือกดปุ่ม Ctrl
+ F2)
|
| |
|
| |
|
8.3 คลิกลูกศรชื่อลงที่ Common  เลือก Data
เลือก Data
|
| |
|
| |
|
8.4 เลื่อนหา Insert Record
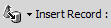
8.5 คลิกที่ลูกศรชี้ลง  เลือก
เลือก
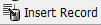 |
| |
|
| |
|
8.6 กำหนดรายละเอียดตามรูปภาพด้านล่าง
|
| |
|
| |
8.6.1 Submit Values from
: form1
8.6.2 Connection :
MyConnectRegister
8.6.3 Insert table :
admin_system
นอกนั้นกำหนดตามค่าเดิม
8.6.5 After inserting, go
to : index.php
(แล้วแต่ว่าต้องการไปที่ไฟล์ใด นี้ที่นี้ให้ไปที่ index.php)
8.6.6 คลิกปุ่ม Browse…
1) เลือกไฟล์ index.php
2) คลิก OK (หน้าต่าง Select a redirect file.)
|
| |
|
| |
8.6.7 คลิก Ok
จะปรากฏดังรูปข้างล่างนี้
|
| |
|
| |
8.7 กำหนดการเชื่อมทีละฟิลด์ข้อมูลด้วย SERVER BEHAVIORS
8.7.1 คลิก panel
 SERVER BEHAVIOR SERVER BEHAVIOR
|
|
| |
8.7.2 ดับเบิ้ลคลิกที่ Insert
record (form1, MyConnectRegister)
|
| |
|
| |
|
จะต้องดำเนินการกำหนดทั้ง 3 ฟิล์ด กำหนดรายละเอียดดังรูปภาพข้างล่างนี้
8.7.2.1 กำหนดฟิล์ด “user_name” ตามรายละเอียดข้างล่าง
|
| |
|
| |
1) Submit Values from :
form1
2) Connection : MyConnectRegister
3) Insert table : admin_system
4) Columns : ‘user_name’ Gets Value From
‘FORM.uName’ as text
ถ้าข้อ 4) นี้ไม่เหมือน ให้ทำข้อ 5) ก่อนค่ะ
5) Value : FORM.uName (ส่วนนี้สำคัญมาก)
8.7.2.2 กำหนดฟิล์ด “user_password” ตามรายละเอียดข้างล่าง
|
| |
|
| |
1) Submit Values from :
form1
2) Connection : MyConnectRegister
3) Insert table : admin_system
4) Columns : ‘user_pass’ Gets Value From
‘FORM.pWord as text
ถ้าข้อ 4) นี้ไม่เหมือน ให้ทำข้อ 5) ก่อนค่ะ
5) Value : FORM.pWord (ส่วนนี้สำคัญมาก)
8.7.2.3 กำหนดฟิล์ด “myname” ตามรายละเอียดข้างล่าง
|
| |
|
| |
1) Submit Values from :
form1
2) Connection : MyConnectRegister
3) Insert table : admin_system
4) Columns : ‘myname’ Gets Value From
‘FORM.myName’ as text
ถ้าข้อ 4) นี้ไม่เหมือน ให้ทำข้อ 5) ก่อนค่ะ
5) Value : FORM.myName (ส่วนนี้สำคัญมาก)
8.7.2.3 คลิกปุ่ม Browse..
1) เลือกไฟล์ index.php
(
หรือไฟล์ที่ต้องการให้แสดงผลหลังจากเพิ่มสมาชิกใหม่)
2) คลิก OK
|
| |
|
| |
|
9.7.2.4 คลิก OK
8.7.3 ดับเบิ้ลคลิกที่ Insert
record (form1, MyConnectRegister)
|
| |
|
| |
กำหนดรายละเอียดดังรูปภาพข้างล่างนี้
|
| |
|
| |
1) Submit Values from :
form1
2) Connection : MyConnectRegister
3) Insert table : admin_system
4) Columns : ‘user_name’ Gets Value From
‘FORM.uName’ as text
5) คลิกปุ่ม Browse..
6) เลือกไฟล์ index.php ( หรือไฟล์ที่ต้องการให้แสดงผลหลังจากเพิ่มสมาชิกใหม่)
7) คลิก OK
|
| |
|
| |
8.7.4 คลิก Ok
|
| |
|
| |
8.8 ตรวจสอบว่ามีข้อมูลซ้ำกันหรือไม่
8.8.1 คลิก panel Insert  เปลี่ยนเป็น Data
เปลี่ยนเป็น Data
|
| |
|
| |
8.8.2 คลิกที่ลูกศร  User Authentication :
User Authentication :

8.8.3 คลิกเลือก Check New Username เป็นการเช็คว่า Username ซ้ำหรือไม่ |
| |
|
| |
จะขึ้นดังรูปภาพด้านล่าง
กำหนดรายละเอียดตามรูปภาพข้างล่าง
|
| |
|
| |
1) Username field : uName
2) If already existe, to to : register.php
- คลิกปุ่ม Browse…
- เลือกไฟล์ register.php
- คลิก OK
3) คลิก OK
9. กดปุ่ม Ctrl + S เพื่อทำการ Save ไฟล์
10. กดปุ่ม F12 เพื่อทดสอบ
|
| |
|
เป็นอันเสร็จสิ้นการทำงาน |
| |
